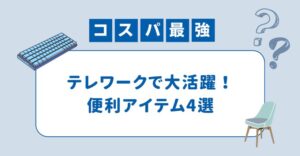こんにちは。kazuyaです。
iPadは、モバイル性や使いやすさの高さから、ビジネスマンや学生などに愛用されています。
しかし、iPad単体では作業能率が落ちてしまう場合があります。
そこで、iPadを外部ディスプレイとして利用することで、より快適な作業環境を構築することができます。
今回は、iPadを外部ディスプレイとして利用する方法を解説します
最後には、私がおすすめするディスプレイも紹介するのぜひチェックして見てください😀
こんな方におすすめ
・iPadでもっと効率的に作業がしたい方
におすすめの記事となっています。
iPadでもっと効率敵に作業したい・・・


iPadでデュアルモニター環境を作る方法を紹介するよ!
iPadを外部ディスプレイへ出力する方法
iPadを PCの用な外部ディスプレイに出力する方法は、以下の2通りあります。
ポイント
❶ USB-C端子を利用して外部ディスプレイに出力する方法
❷ Lightning端子を利用して外部ディスプレイに接続する方法
iPadを外部ディスプレイ化する方法① USB-C端子を利用する
iPadの充電ポートは、大半がUSB-C端子だと思います。
外部ディスプレイから出力するHDMIケーブルやD-subケーブルをUSB-Cハブに接続すれば、iPadを外部ディスプレイに出力することが出来ます。
写真のようにiPadにUSB-Cハブを接続し、ハブにHDMIケーブルを挿すことで外部ディスプレイ化することができます。

本記事も、iPadから外部ディスプレイ化して大画面で作成しています。見やすくとても作業が捗ります。

iPadを外部ディスプレイ化する方法② Lightning端子を利用する
iphoneの充電端子やiPad第9世代の充電端子はApple独自の規格であるLightning端子になっています。
以下、写真のようにAppleが販売しているLightning digital AVアダプタを購入し、外部ディスプレイのHDMIケーブルを接続しなければいけません。
iPadを外部ディスプレイを使ってデュアルモニター化する方法
iPadをデュアルモニター化する方法は、ステージマネージャ機能を使用することでできます。

実は、2022年10月25日にiOS16がアップデートが来ており、ステージマネージャーをONにすることで、iPadで画面拡張ができるようになりました。
今までは、iPadではミラーリング(画面複製)しかできませんでした。
ミラーリングでもフルスクリーンではなく、画面横に余白ができてしまっていました。
ですが、画面拡張ができるようになり、かつフルスクリーンで作業できます。
外部ディスプレイが1つあることでデュアルモニター環境を作ることができます。

ステージマネージャーの機能は本当に素晴らしいです。
ステージマネージャー利用方法

iPadでステージマネージャーの機能を使用するには、設定 ➡️ ホーム画面とマルチタスク ➡️ iPadでステージマネージャを使用をONにする。
非常に簡単に設定することができます。
この設定だけで、iPadと外部ディスプレイでデュアルモニター環境を作ることができます。
ステージマネージャの使用方法

画面上部の【・・・】にカーソルすると、別のウィンドウを追加、最小化、ディスプレイに移動という3つが出てきます。
ディスプレイに移動をクリックすると、開いている画面がディスプレイに移動します。
別のウィンドウをクリックすると、開いている画面の他にウィンドウを新たに追加することができます。
最小化すると、フルスクリーンから少し画面を小さくすることができます。
利用可能なiPad
ステージマネージャ機能を利用できるiPadは以下のようになっています。
ステージマネージャ機能が利用できるiPad
・iPad Air
・iPad Pro 11インチ (第1世代以降)
・iPad Pro 12.9インチ (第3世代以降)
上記以外の機種は利用することができませんので、ご注意ください。
iPadを外部ディスプレイ化するメリット
ここからiPadを外部ディスプレイ化するメリットを紹介していきます。
メリットは、以下の通りになります。
メリット
① YouTubeや映画などの映像を鑑賞する時に臨場感あふれる迫力で視聴することができる
② iPadの最大サイズ(12.9インチ)以上の大画面表示ができる
③ iPadでキーボード利用時に視点が上に上がるため、姿勢や正しい距離で作業することができる
以下から、詳しく解説していきますね。
メリット① 動画鑑賞時に迫力ある映像で視聴できる

1つ目は、動画鑑賞時に迫力ある映像で視聴することができるということです。
大画面で見るのは正義と感じました。
そして、マウスやキーボードも利用することができるので、PCライクに使用することができるようになりました。
iPadでキーボードやマウスを使用して作業すれば、活用の幅もぐんっと上がります。
特殊な作業を除いてしまえば、大半の作業がiPad1台で済んでしまいます。
ポイント
・大画面で迫力のある映像を視聴することができる
メリット② iPad以上の画面サイズで表示できる
2つ目は、iPad以上の画面サイズで表示ができるということです。
私は、iPad最大サイズの12.9インチを使用しています。ディスプレイでは24インチ、27インチ、31インチとiPad以上の画面サイズで表示できます。
iPadで拡張しないと読めないような文字でもディスプレイでは、楽に読むことができます。また、目にも優しいです。
メリット③ iPadでキーボード利用時に姿勢が良くなる
3つ目は、iPadでキーボード利用時に姿勢が良くなるということです。
iPadを机の上に置いて作業すると、少し前屈みな姿勢になることが多いと思います。
ですが、外部ディスプレイ化しキーボードを利用するときは、自然と視線が前に向きます。
そのため、自然と正しい姿勢になり作業することができ、体への負担も少なくなります。
ポイント
・キーボード利用時に自然と視線が上がるので、正しい姿勢で作業することができる。
iPadをPCモニターに外部ディスプレイ化するデメリット
iPadを外部ディスプレイ化するデメリットは以下の通りになります。
ポイント
❶ アスペクト比などのような自動調整機能がないので、ディスプレイの左右に余白ができてしまう。
❷ 外部ディスプレイ利用時にはミラーリング(画面複製)となってしまい、PCであるような画面拡張はできない。
上記のデメリットについて詳しく解説します。
デメリット① アスペクト比などの自動調整機能がない
1つ目は、アスペクト比などの自動調整機能がないということです。
写真のようにSafariでブログを執筆しているときは、画面の横端に余白ができてしまい黒くなっています。
これは、アスペクト比を自動で調整する機能が無いため、ディスプレイの横端に余白ができてしまいます。

デメリット② 外部ディスプレイ利用時にはミラーリングとなってしまう
2つ目は、外部ディスプレイ利用時にはミラーリングとなってしまうということです。
外部ディスプレイを利用する時は、ミラーリング(画面複製)となってしまうのでPCのような画面拡張をすることができないです。
ですが、上述したようにM1チップ、M2チップを搭載しているiPadで、ステージマネージャ機能が利用できる端末であれば、画面拡張はできます。

PCモニターとしては、BennQ GW2480のPCモニターがおすすめ
私が普段から愛用しているPCモニターはBenQ GW2480になります。
BenQ PCモニターをメリットや特徴を以下にまとめました。
メリット・特徴
① 広視野角なので、写りが色鮮やか
② フリッカーフリー技術搭載で、目の疲れを軽減してくれる
③ ローコントラストを補正し、細部までくっきりと表示してくれる
④ スリムベゼルで多画面環境に適している
⑤ モニターアームに対応しているため、設置場所を選ばない
また、約2万円で購入できるので、価格も良心的でコスパが良いです。
そんなBenQ GW 2480のPCモニターは以下から購入できます。
BenQ GW2480のPCモニターについては、以下の記事で紹介していますので、チェックしてみてください
iPadをPCモニターに出力する方法のまとめ
ここまで、iPadでデュアルディスプレイ環境を作成するための方法やメリット・デメリットを紹介してきました。
上述したデメリットもありますが、個人的には外部ディスプレイを利用するのはメリットの方が大きいと思います。
ですので、外部ディスプレイを利用し作業効率をあげましょう!
iPadを使用する上でキーボードが使用できるとさらにPCライクに近づきますよね😀
別の記事でiPadをPCライクにするおすすめのキーボードを紹介していますので、そちらもご覧ください!
【超快適】ロジクールCombo touchをおすすめする理由 4つ!